スイナのParaDrawでお絵かき製作過程2
| >>次へ | |
▼下絵 |
まず、ParaDrawで描く前に下絵を用意します。 あきらかに適当。 |
| そして、ParaDrawを起動します。 ファイルからキャンバスのプロパティを開く。 |
|
 |
|
| 「下絵を表示する」にチェックを入れて、「…」で参照し、準備しておいた下絵ファイルを取り込みます。 |
|
 |
左のツールバーにある下絵マークボタン だけど、ちゃんと真ん中に表示されてません。 なので、「Ctrl+Alt+左ドラッグ」で下絵の位置を動かし、「Ctrl+Alt+右ドラッグ」でサイズを変更。 あとは微調整でいい位置やサイズに合わせます。 またキャンバスのプロパティからも数値を入力すれば、下絵を移動や縮小拡大できます。 |
 |
下絵は白い枠内にちゃんと表示されました。 ここからいよいよ作っていきます。 |
 |
下絵をそのまま鉛筆ツール 最初の設定でパスの最適化の欄で自動適応しているので、綺麗な線がかけます。 |
 |
そのあと、選択ツール 右クリックメニューで「パスを閉じる」を選択し、閉じます。 これでさっき描いた線が繋がりました。 |
 |
それから変形ツール 形を作るのに足りない部分はアンカーの間の線を右クリックしてアンカーを追加で、調整します。 多い場合はアンカーの上で右クリックでアンカーを削除。 色が青いアンカーは選択された状態になっています。 複数のアンカーを同時に動かすときは選択した状態にしますが、大体は一個のアンカーで調整していきます。 |
 |
整ったところで、色付けに入ります。 このように選択した状態にします。 |
 |
左下の<ベタ塗り>のところをくりっくすると、こんな風に色がつきます。 |
 |
|
| あとは調整図形選択したまま、一番下のカラーピッカーで左クリックで線の色、右クリックで塗りの色になります。 ★この中にいい色が無いときは色情報ユーザーでカラーを作ります。 右の白い四角を選択して色情報のバーを動かせば簡単に作れます。 |
|
 |
またSHIFTキーを押しながら右クリックでグラデーションになります。 グラデを反映するにはスタイルパレットの<線形グラデ>を押すと出来ます。 |
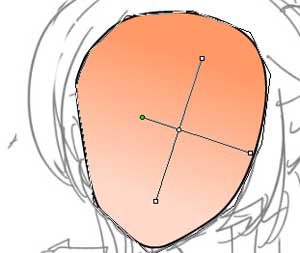 |
グラデの位置を調節するため、グラデツール 緑の丸をドラッグすると回転。 白の四角はグラデの大きさと真ん中白の四角は位置を調整できます。 |
 |
で、このままこれから顔とかに入るわけですが、下絵が見えないので、「下絵」ボタン すると透けて見えるのでこれで描きます。 ★不透明度を変えたい場合は、キャンバスのプロパティの下絵の不透明度をいじればかえられます。 |
 |
さっきの要領で下の線をなぞります。 まぶたのところは線自体に強弱をつけたいので、線無しで図形自体を線代わりにする感じをそのまま描きます。 スタイルパレットの<塗りのみ>をクリックすると周りに線がついてない図形が出来るので、その図形を今までの線と同じ黒にするといい感じになります。 ★図形のサイズや角度を変えたいときは、図形を選択してから サイズ変更:ドラッグ 縦横比保持でサイズ変更:CTRL+ドラッグ 角度変更:SHIFT+ドラッグ 自由変形:CTRL+SHIFT+ドラッグ で出来ます。 |
 |
★先っぽを尖らせたい、丸めたい場合は変形ツール これで、線に強弱がでたかも? 似たようなところは図形をクリックしてコピペ。 |
 |
次に目。 顔と同じようにして鉛筆で図形を書く。 アンカーを調節したり、色塗ったり、グラデしてこんなかんじになります。 |
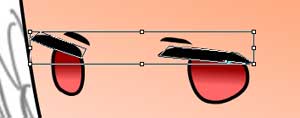 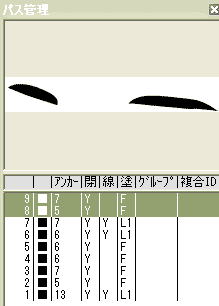 |
まぶたを瞳が邪魔してるのでまぶたの図形を前面に持ってきます。 選択ツールでまぶた二つをCTRLキーを押しながらクリック。 右クリックで最前面へ移動。 ★または選択された状態で「CTRL+<」で最前面へ簡単に移動できます。 最背面に移動したいときは「CTRL+>」で、できます。 |
 |
つい白目を忘れてました。 同じように鉛筆ツール 白目なので、線はいらないです。 左の塗り設定のところは<塗りのみ>にします。 あとはカラーピッカーで色を変えます。 このままじゃ瞳が見えないので、前後の位置を動かします。 Ctrlキーで両方の白目をクリックで選択して、右クリックでひとつ背面でうごかします。 ★背面へ動かすには「>」キーの方が簡単です。 前面へ動かすには「<」キーです。 |
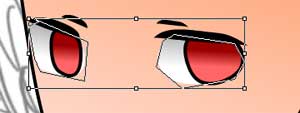 |
んでこうなりました。 ちなみにパス管理ツールは上のツールバーの表示からパス管理ツールで出ます。 |
| >>次へ |
|